Visualizações de tarefas predefinidas e personalizadas
As exibições de lista de tarefas são usadas para agrupar as tarefas de seus agentes com base em um conjunto definido de critérios. Por exemplo, você pode ver uma lista das tarefas que foram concluídas ou das que estão vencendo hoje. Além desses, os agentes podem usar as exibições de tarefas para alterar o proprietário ou atualizar duas ou mais tarefas ou exportar a lista de tarefas para um arquivo CSV.
O Zoho Desk fornece uma lista de visualizações de tarefas predefinidas que podem ser usadas pelos agentes fora da caixa. Eles também podem criar suas exibições de tarefas personalizadas de acordo com seus requisitos. Da mesma forma, os administradores podem criar exibições de tarefas compartilhadas que podem ser acessadas por todos os agentes em seu helpdesk.
Como posso acessar modos de exibição de lista de tarefas?
As exibições da lista de tarefas podem ser acessadas na tela inicial:
- Clique no módulo Tarefas .
- Na home page Tarefas , você pode selecionar uma exibição de lista padrão no painel esquerdo. A visualização " Todas as tarefas " será exibida durante o primeiro acesso. O sistema irá lembrar-se da sua última visualização e listará o mesmo durante o acesso sucessivo.
A seguir estão as exibições de lista de tarefas padrão que estão disponíveis no Zoho Desk:
- Todas as tarefas
- Tarefas concluídas
- Minhas Tarefas Abertas
- Minhas tarefas
- Próximos 7 dias + vencido
- Tarefas Abertas
- Tarefas atrasadas
- Hoje + vencido
- Tarefas de hoje
- Tarefas de Amanhã
Você deve clicar no assunto de uma tarefa para visualizar seus detalhes. Na página de detalhes da tarefa, clique no ícone Fechar (  ), para retornar à visualização de lista.
), para retornar à visualização de lista.
Criando exibições de lista de tarefas personalizadas
Você pode criar exibições de lista personalizadas definindo critérios conforme sua necessidade. As visualizações personalizadas criadas por um agente serão listadas no painel esquerdo, seguindo as exibições padrão.
Para criar uma exibição de lista personalizada:
- Clique no ícone Mais (
) localizado ao lado de Exibições no painel esquerdo.
- Na página Criar nova exibição , insira o nome de exibição personalizado .
- Especifique os critérios para filtrar as tarefas.
- Especifique a visibilidade desta vista personalizada. Você pode escolher entre Somente M e, Todos os agentes e Agentes específicos .
- Marque a caixa de seleção Mostrar em todos os departamentos , se você quiser adicionar essa exibição personalizada a todos os seus departamentos.
- Clique em Salvar .
Quais são os critérios de exibição de lista disponíveis?
Na seção Critérios de filtro , você deve especificar os critérios com base nos quais as tarefas serão filtradas na exibição. A tabela a seguir lista as opções de critérios para determinados tipos de campos:
| Tipo de campo | Opções de Critérios |
Cadeia de campos como:
| 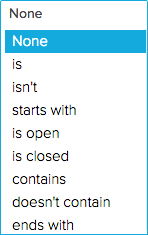 |
Campos numéricos como:
| 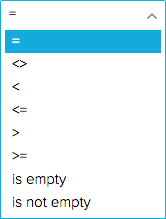 |
Data e Hora Campos como:
| 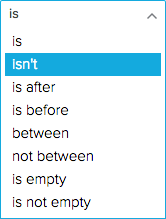 |
Outros campos como:
| 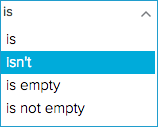 |
Campos booleanos como:
|  |
Aqui vão algumas dicas para você começar:
- A opção Age in Days é muito útil para os campos Date e DateTime. Ele pode ser usado para filtrar tarefas que foram criadas nos últimos sete dias ou aquelas que estão atrasadas nos últimos 30 dias.
- Você não pode editar as vistas de tarefas padrão que são fornecidas no Zoho Desk. Você pode adicionar uma exibição personalizada para atender a quaisquer requisitos específicos.
Edição de exibições de tarefas personalizadas
Você pode editar as visualizações de tarefas personalizadas que foram adicionadas pelos seus agentes.
Para editar uma exibição personalizada:
- Clique com o botão direito do mouse em uma visualização de tarefa personalizada.
- Clique em Editar no menu.
- Faça as alterações necessárias e clique em Salvar .
Excluindo exibições de tarefas personalizadas
Você pode excluir uma visualização de tarefa personalizada que não será mais necessária para seus agentes.
Para excluir uma exibição personalizada:
- Clique com o botão direito do mouse em uma visualização de tarefa personalizada.
- Clique em Excluir no menu.
- Na caixa de diálogo de confirmação, clique em OK.
Classificar, filtrar e definir preferências de exibição para exibições
I. Tarefas na visualização de lista podem ser classificadas de acordo com suas necessidades. Aqui estão as oito maneiras pelas quais você pode classificar as tarefas:
- Sujeito
- Categoria
- Data de Vencimento
- Status
- Prioridade
- Tempo criado
- Hora modificada
- Do mais recente para o mais antigo e vice-versa (clique no
ícone)
III Tarefas em uma visualização podem ser filtradas com base nos seguintes parâmetros:
- Agente e
- Data de Vencimento
Esses filtros serão úteis quando você tiver escolhido algumas das visualizações genéricas, como Todas as tarefas, Tarefas abertas, Tarefas atrasadas, etc.
IV. Por padrão, o Zoho Desk exibirá apenas 10 registros (tarefas) por página. No entanto, você pode escolher o número de registros a serem exibidos em uma única página. Um máximo de 50 tarefas podem ser visualizadas por página. O sistema lembrará sua seleção, na próxima vez que você acessar as visualizações de tarefas.
Ações em massa nas exibições de tarefas
As visualizações permitem que você execute determinadas atualizações em várias tarefas de uma só vez. Desta forma, você não precisa mexer com cada uma das suas tarefas e pode economizar muito do seu tempo. Você pode executar as seguintes ações em massa nas tarefas:
- Atualizar tarefas
- Excluir tarefas
- Alterar proprietário
I. Para atualizar uma ou mais tarefas:
- Selecione a (s) tarefa (s).
- Clique em Atualizar na lista de ações em massa.
- Selecione o campo a ser atualizado e especifique os novos valores para ele.
- Clique em Salvar .
II. Para excluir uma ou mais tarefas:
- Selecione a (s) tarefa (s).
- Clique em Excluir na lista de ações em massa.
- Na caixa de diálogo de confirmação, clique em OK .
III Para alterar o proprietário de uma ou mais tarefas:
- Selecione a (s) tarefa (s).
- Clique em Alterar Proprietário na lista de ações em massa.
- Selecione um agente para atribuir as tarefas escolhidas.
Você pode usar a barra de pesquisa para encontrar um agente pelo nome rapidamente.
Related Articles
Criando Automações de Fluxo de Trabalho
As regras de fluxo de trabalho são um conjunto de ações (alertas, tarefas, atualizações de campo e funções personalizadas) que são executadas quando certas condições especificadas são atendidas. Essas regras automatizam o processo de envio de alertas ...Adicionar, editar e excluir tarefas
Uma tarefa é um trabalho específico que deve ser concluído dentro de um determinado período de tempo. Os agentes podem criar tarefas que podem ser associadas a um ticket ou permanecer autônomas. As tarefas são listadas na home page do Zoho Desk, na ...Integrando o Zoho Desk com o Zoho CRM
A integração do Zoho CRM oferece às suas equipes de vendas e suporte uma visão holística de seus clientes, mantendo um único banco de dados de clientes que está sempre em sincronia. Para a integração, você deve ter privilégios de administrador no ...Visualizações de lista de tickets predefinidos e personalizados
As exibições de lista são usadas para agrupar registros com base em um conjunto definido de critérios. Por exemplo, você pode visualizar uma lista de tickets Abertos não atribuídos, uma visualização de tickets vencidos ou uma visualização de tickets ...Visualizações de lista de tickets da Star na Zoho Desk
As estrelas são uma maneira de marcar pontos de vista de lista de tíquetes, tão importante. Quando você estrela uma visualização de lista, ela fica na parte superior do painel esquerdo para que você possa acessá-las mais tarde. Você pode marcar ...