Trabalhando com ingressos no aplicativo iOS
O software Zoho Desk permite que os usuários e agentes resolvam com eficiência os problemas dos clientes. Cada problema ou reclamação que um agente recebe dos clientes é chamado de ticket. O sistema de gerenciamento de tickets automatiza o processo de resolução.
Agora que estamos familiarizados com os termos, como o gerenciamento de tickets e tickets, vamos entrar rapidamente nos detalhes do gerenciamento de tickets.
Gerenciando ingressos
Exibindo tickets com vista marcada
Você pode visualizar somente visualizações de ticket com estrela e não pode criar uma visualização com estrela. Você pode colocar uma estrela em uma visualização no aplicativo da Web, suspensa para atualizar a tela inicial do aplicativo para dispositivos móveis e, em seguida, visualizar as exibições do ticket com estrela.
Você não pode incluir uma visualização de ticket na lista de visualizações marcadas com estrela usando o aplicativo para dispositivos móveis.
Pesquisando por departamentos e ingressos
Procurando por departamentos
Como procurar um departamento
- Na tela inicial, na seção Departamento , clique em Alterar .
- Na lista de departamentos exibida, selecione o departamento necessário.
- Ou clique no ícone de lupa e digite o nome do departamento.
- Selecione o departamento que você está procurando.
- Os ingressos relacionados a esse departamento específico estarão disponíveis para você.
Procurando ingressos
Como procurar um ticket
- Vá para uma das páginas de visualização do ticket.
- Clique no ícone da lupa.
- No campo Pesquisar Tíquetes , clique dentro do campo de texto, insira o texto da pesquisa e, em seguida, clique e segure por um segundo ou dois.
- Em seguida, na lista de opções exibida, selecione a opção apropriada.
Procurando por exibições de ticket
Como procurar uma visualização de ticket
- Na tela inicial, clique no ícone de lupa.
- No campo de texto Visualizações de Pesquisa , digite o nome da visualização do ticket que você está procurando.
- Nas exibições listadas, selecione a visualização desejada. Você pode ver os tickets relativos a essa visão em particular.
Adicionando ingressos
Como adicionar um ticket
- Na tela inicial, clique no ícone de adição no canto superior direito.
- Na página Adicionar ticket , insira os detalhes exibidos na imagem abaixo.
- Clique em Salvar no canto superior direito.
Edição de ingressos
Como editar um ticket
- Abra um ticket que você deseja editar.
- Clique no ícone Editar .
- Edite os campos obrigatórios.
- Clique em Salvar .
Definindo a data de vencimento do ticket
Você pode definir a data de vencimento de um ticket ao criar um ticket e alterá-lo posteriormente usando a opção de edição.
No entanto, você também pode usar as seguintes etapas para alterar diretamente a data de vencimento do ticket:
- Em um ticket aberto, clique na seta suspensa Set Due Date .
- No calendário exibido, defina a data e a hora de vencimento da resolução do ticket e clique em Concluído .
Definindo o status do ticket
Você pode definir o status de um ticket ao criar um ticket e alterá-lo posteriormente usando a opção de edição.
No entanto, você também pode usar as seguintes etapas para alterar diretamente o status do ticket:
Você pode definir o status de um ticket usando as seguintes etapas:
- Em um ticket aberto, clique na seta suspensa Status .
- Na lista de status exibida, selecione o status necessário e clique em Concluído .
Abrindo e Fechando um Bilhete
Você pode abrir ou fechar diretamente um ticket usando o ícone Abrir / Fechar na parte inferior de um ticket.
Você também pode optar por fechar um ticket usando o ícone Fechar ao passar um ticket à esquerda.
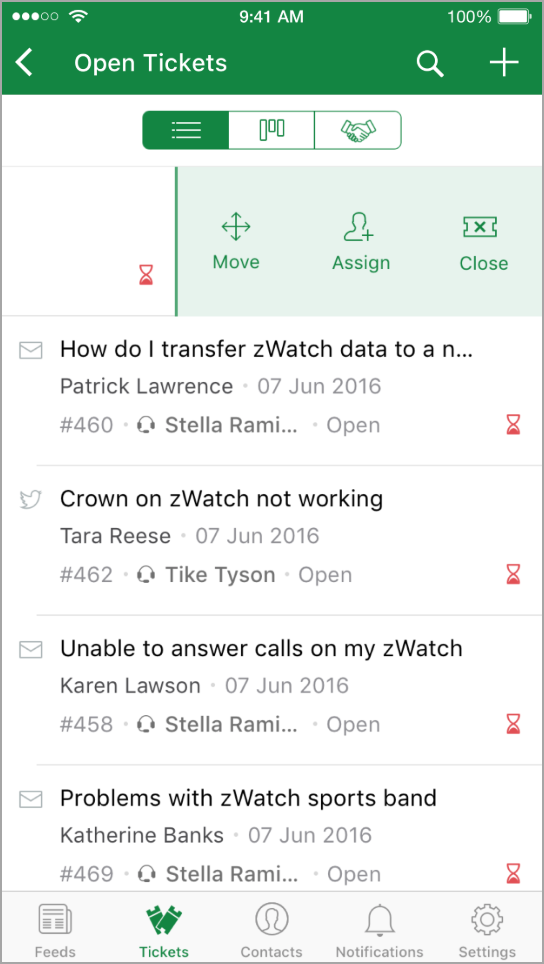
Definindo a prioridade do ticket
Você pode definir o nível de prioridade de um ticket ao criar um ticket e alterá-lo posteriormente usando a opção de edição.
No entanto, você também pode usar as seguintes etapas para alterar diretamente o nível de prioridade do ticket:
Você pode definir a prioridade de um ticket usando as seguintes etapas:
- Em um ticket aberto, clique na seta suspensa Priority .
- Na lista exibida de níveis de prioridade, selecione a apropriada e clique em Concluído .
Spamming ou exclusão de um ticket
Você pode marcar um ticket diretamente como spam ou fechar um ticket usando o ícone de mais ações na parte inferior de um ticket.
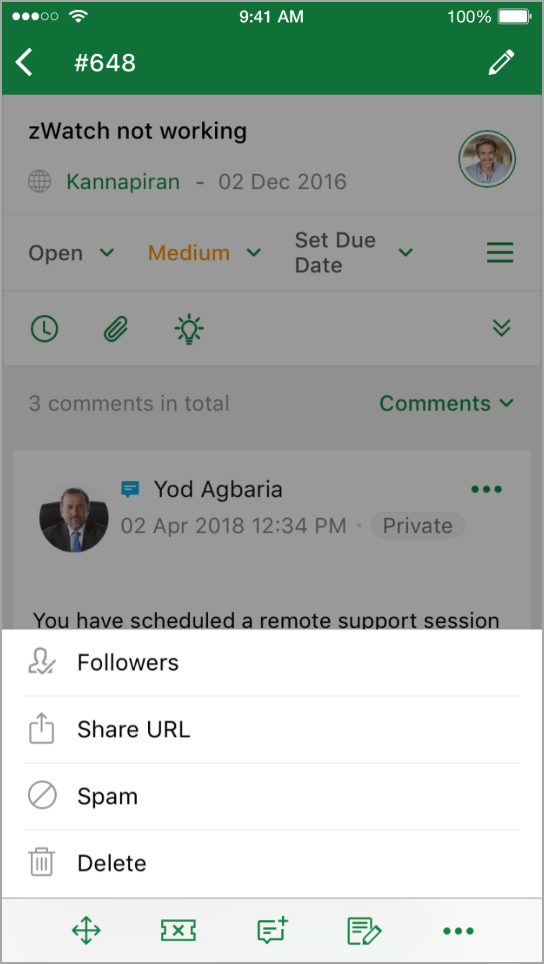
Como marcar um ticket como spam
- Clique no ícone de mais ações na parte inferior de um ticket.
- Selecione Spam .
Como excluir um ticket
- Clique no ícone de mais ações na parte inferior de um ticket.
- Clique em Excluir .
- Clique em Excluir na caixa pop-up para confirmar a exclusão do ticket.
Compartilhando URL e Adicionando Seguidores
Você pode compartilhar o URL de um ticket com outros agentes usando a opção URL de compartilhamento . Você pode adicionar outros agentes como seguidores ao seu ticket usando a opção Seguidores .
Como compartilhar o URL do ticket
- Clique no ícone de mais ações na parte inferior de um ticket e selecione Compartilhar URL .
- Escolha uma das opções exibidas na imagem abaixo.
Como adicionar seguidores a um ticket
- Clique no ícone de mais ações na parte inferior de um ticket.
- Clique em seguidores .
- Pesquise agentes que você gostaria de adicionar como seguidores ao ticket.
Exibindo módulos de informações relacionadas em um ticket
Você pode adicionar uma resolução a um ticket, inserir o número de horas / minutos em que trabalhou no ticket e também enviar anexos a um ticket usando as opções de informações relacionadas.
Você pode clicar nos ícones destacados na imagem abaixo para executar as tarefas diretamente. Você pode expandir a seção usando a seta suspensa e optar por executar as seguintes tarefas.
- Entrada de Horário - Clique no ícone de mais na área Entrada de Horário
e, na página Adicionar Entrada de Horário , insira os detalhes necessários e clique em Salvar .
- Anexo - Clique no ícone de adição na área Anexos
e selecione o arquivo desejado que você deseja anexar ao ticket.
- Resolução - Clique no ícone de adição na área Resolução
e, na página Resolução exibida , insira uma resolução para o ticket e clique em Adicionar .
Anexando um arquivo a um ticket
- Abra um ticket.
- Clique no ícone Anexos ou no ícone de adição na área Anexos .
- Na página Anexos , clique no ícone de adição no canto superior direito.
- Escolha o local do anexo, selecione um arquivo e clique em Upload .
- Você pode optar por definir o anexo como público. Você também pode excluir o anexo, se necessário.
Atribuindo um Agente
Você pode atribuir um agente a um ticket em dois estágios. Eles são os seguintes:
- Atribuir um agente ao criar um ticket.
- Atribuir um agente a um ticket não atribuído.
Como atribuir um agente a um ticket não atribuído
- Abra um ticket não atribuído.
- Clique no ícone Atribuir agente / Adicionar agente no canto superior direito.
- Na tela Atribuir a , selecione um dos seguintes.
- Agentes - Atribuir um agente diretamente ao ticket
- Equipes - selecione uma equipe à qual você deseja atribuir um ticket
- A imagem do agente selecionado será exibida no espaço reservado.
Você pode deslizar um ticket para a esquerda e clicar no ícone Assign para atribuir um ticket não atribuído a um agente ou alterar o ticket de uma pessoa para outra.
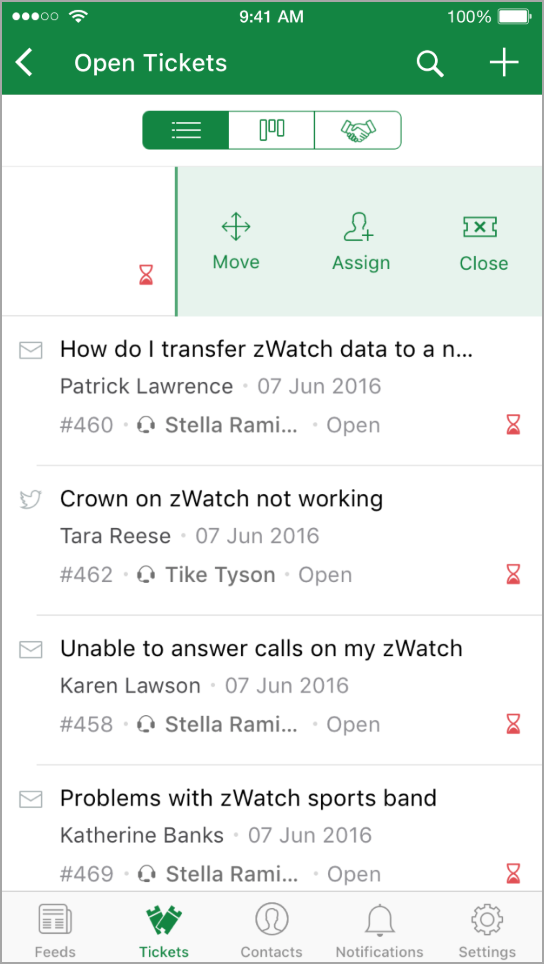
Visualizar detalhes do ticket e histórico
Visualizar detalhes do ticket
- Abra um ticket.
- Clique no ícone de hambúrguer que está destacado na imagem abaixo.
- Clique na guia Detalhes e visualize os detalhes do ticket.
- Se necessário, clique no botão Editar para editar os detalhes do ticket.
Visualizar histórico do ticket
- Abra um ticket.
- Clique no ícone de hambúrguer que está destacado na imagem abaixo.
- Clique na guia Histórico .
- Veja o histórico do ticket.
Pegando um bilhete
No modo clássico
Para pegar um ticket listado no modo clássico, faça o seguinte:
- No modo de visualização de ticket Clássico, deslize um ticket para a direita e clique em Pick Up .
- Observe que você designou o ticket para você e seu nome é exibido no ticket.
No modo de handshake e contagem regressiva
Para pegar um ticket listado no modo de handshake e contagem regressiva, faça o seguinte:
- Pressione e segure um ticket, ou seja, clique e segure um ticket por 2 ou 3 segundos.
- Em seguida, clique em Pick Up .
Mudando de departamento de um ingresso
Para mover um ticket de um departamento para outro, siga um dos dois métodos abaixo.
- Swipe Action no modo clássico
- Clique na ação no ícone Departamento
Usando a ação Swipe
- No modo de visualização de ticket Clássico, deslize para a esquerda um ticket e clique em Mover .
- Na lista de departamentos do departamento, escolha um departamento para o qual você deseja mover o ticket.
No modo de handshake e contagem regressiva
Para alterar o departamento de um ticket, listado no modo de handshake e contagem regressiva, faça o seguinte:
- Pressione e segure um ticket, ou seja, clique e segure um ticket por 2 ou 3 segundos.
- Em seguida, clique em Mover .
- Na lista de departamentos, escolha um departamento para o qual você deseja mover o ticket.
Usando o ícone do departamento
- No modo de exibição de ticket Clássico, abra um ticket para o qual você deseja alterar o departamento.
- Clique no ícone do departamento na parte inferior da página.
- Na lista de departamentos exibida, escolha um departamento para o qual você deseja mover o ticket.
Entendendo as diferentes visualizações e modos de ticket
Zoho Desk permite que você visualize os detalhes da conversa em um ticket de três maneiras diferentes. Você pode ver os detalhes como tópicos, conversas ou comentários.
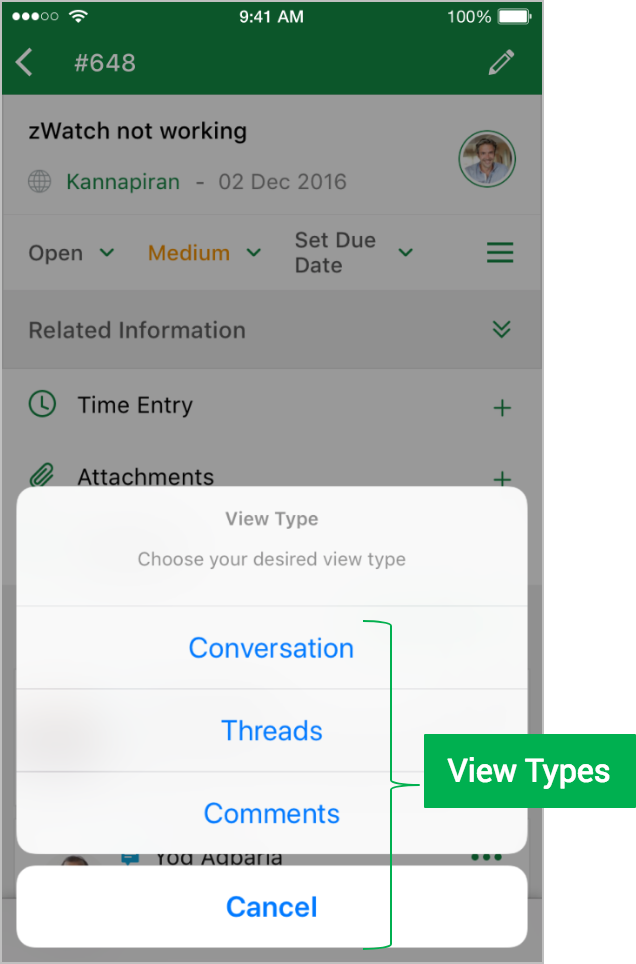
Vista de conversa
A visualização de conversas é onde o encadeamento é trocado e os comentários são exibidos em um único local, facilitando o entendimento do contexto de um tíquete. Você pode ler as conversas e os comentários relacionados inline sem alternar entre as guias. Você pode diferenciar entre um tópico e um comentário com certas sugestões visuais sutis. Os tickets abrem para a visualização da conversa quando você os acessa pela primeira vez. No entanto, você pode alternar entre as visualizações.

Visão de Tópicos
Todas as trocas de e-mail entre você e seu usuário final são agrupadas em encadeamentos. Esses tópicos são listados cronologicamente, onde a interação mais recente fica no topo.
Você pode responder, responder a todos, encaminhar e também imprimir as mensagens de e-mail. Para fazer isso, clique no ícone de mais ações e selecione a ação necessária.
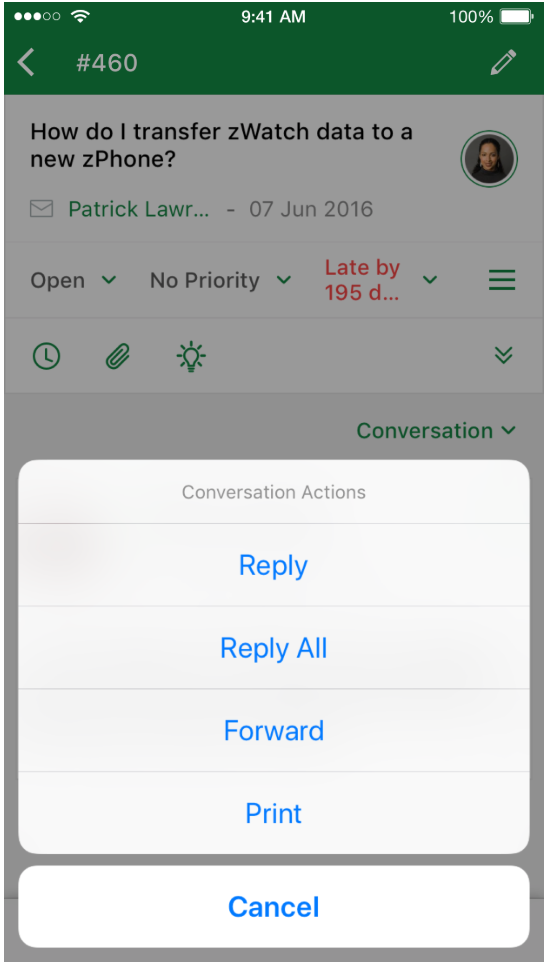
Como responder a um comentário
- Clique em Responder conforme mostrado na imagem acima.
- Na página de rascunho, insira sua mensagem e clique em Enviar .
- Se necessário, você pode clicar no ícone Modelo para alterar o modelo da sua mensagem.
- Nos modelos exibidos, escolha um modelo de sua escolha.
- Se necessário, você pode salvar sua mensagem como um rascunho, no qual poderá continuar trabalhando ou enviar para um destinatário em um estágio posterior. Para fazer isso, clique em Cancelar no canto superior esquerdo da tela e clique em Salvar nas opções de pop-up.
Como visualizar uma mensagem de rascunho
Para visualizar um ticket que possui uma mensagem de rascunho, execute as seguintes etapas:
- Clique no ícone Rascunhos na parte inferior de um ticket, que tem uma mensagem de rascunho.
- Nas opções pop-up exibidas, clique em Editar Rascunho .
Clicar no botão Enviar agora permite enviar a mensagem diretamente ao destinatário sem precisar editar a mensagem. Da mesma forma, o botão Excluir rascunho permite excluir diretamente a mensagem sem enviá-la ao destinatário.
Comentários Ver
Para adicionar um comentário a um ticket, execute as seguintes etapas:
- Clique no ícone Comentários na parte inferior de um ticket.
- Na página Adicionar comentário , insira seu comentário.
- Marque a caixa de seleção Pública se quiser tornar seu comentário público, ou seja, o comentário será exibido no portal do cliente. O comentário permanecerá privado, ou seja, o comentário será exibido apenas para a equipe de suporte, se a caixa de seleção estiver desmarcada.
- Clique em Postar no canto superior direito da tela.
- Você também pode editar ou excluir um comentário. Para fazer isso, clique no ícone de mais ações e selecione a ação necessária no menu pop-up.
- Você também pode anexar um arquivo ao seu comentário. Para fazer isso, clique no ícone do anexo na parte superior da tela.
Modos de exibição de tickets
O modo de visualização de tickets no Zoho Desk permite visualizar tickets de suporte em três modos diferentes.
Modo Clássico
No modo Classic, você pode visualizar os tickets de suporte um abaixo do outro. Os ingressos no modo clássico passarão automaticamente para o topo da lista, para que você possa ficar atualizado sem precisar pressionar o botão de atualização.
Você pode usar o direito de passar um tíquete para pegar o tíquete e passar o dedo para mover, atribuir ou fechar um tíquete.
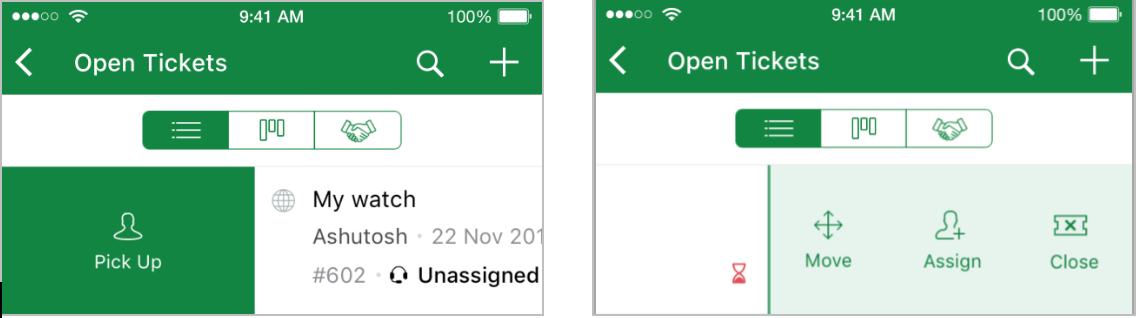
Modo de contagem regressiva
O modo Contagem regressiva ajuda a ver os tíquetes que precisam de sua atenção para que você possa priorizar os tíquetes de forma adequada. Ele também ajuda a identificar e antecipar horários de pico, bem como a fechar rapidamente os ingressos que estão prestes a se tornar atrasados. As colunas do ticket de contagem regressiva são dinâmicas - isto é, um ticket passa de uma coluna para outra com base no tempo de envio do ticket.
Modo de aperto de mão
O Zoho Desk Handshake Mode ordena seus tíquetes de help desk em colunas com base no tipo de cliente no Zoho CRM, permitindo que sua equipe de suporte se concentre no suporte. Os tíquetes de suporte são rapidamente examinados para seu tipo de contato no Zoho CRM e adicionados à coluna apropriada. Normalmente, a coluna de um ticket é determinada com base no endereço de e-mail do contato ou no número de telefone dele no Zoho CRM
Nos modos Contagem regressiva e Handshake, pressione um ticket e mantenha-o pressionado por 2 ou 3 segundos (toque longo) para selecionar, mover, atribuir ou fechar um ticket.
Related Articles
Trabalhando com ingressos no aplicativo Android
O software Zoho Desk permite que os usuários e agentes resolvam com eficiência os problemas dos clientes. Cada problema ou reclamação que um agente recebe dos clientes é chamado de ticket. O sistema de gerenciamento de tickets automatiza o processo ...Gerenciando as configurações do Zoho Desk no aplicativo iOS
Quando se trata de tecnologia, seja de aparência estética ou de usuário, produto, projeto ou necessidade do cliente, a necessidade de mudança é interminável. Assim, no Zoho Desk, entendemos a necessidade de fornecer "Configurações" como uma opção ...Por que Zoho Desk?
Sob demanda e baseado na Web O Zoho Desk, um software de help desk on-demand, baseado na Web, permite que seus agentes se envolvam com os clientes e forneçam satisfação da maneira mais rápida e fácil. E como é tudo na nuvem, menor o custo de ...Integração Twilio Com Zoho Desk
O Twilio é uma plataforma de PBX habilitada na nuvem ou hospedada, o que torna incrivelmente fácil para você usar o canal de voz com seus aplicativos da web. Ao integrar o Twilio ao Zoho Desk, você pode organizar as chamadas de entrada e saída de sua ...Integrando o Zoho Desk com o Slack
Introdução Zoho Desk para suporte ao cliente e Slack para colaboração interfuncional. Se essas são as ferramentas que fortalecem sua organização, os membros de sua equipe - especialmente os agentes de suporte - podem obter grande valor por meio da ...